I want to create custom button and I need it to be circle. How can I create a circle button? I do not think that be possible with draw9patch.
Also I do not know how to make custom button!
Do you have any suggestion?
I want to create custom button and I need it to be circle. How can I create a circle button? I do not think that be possible with draw9patch.
Also I do not know how to make custom button!
Do you have any suggestion?
Use xml drawable like this:
Save the following contents as round_button.xml in drawable folder
<?xml version="1.0" encoding="utf-8"?>
<selector xmlns:android="http://schemas.android.com/apk/res/android">
<item android:state_pressed="false">
<shape android:shape="oval">
<solid android:color="#fa09ad"/>
</shape>
</item>
<item android:state_pressed="true">
<shape android:shape="oval">
<solid android:color="#c20586"/>
</shape>
</item>
</selector>
Android Material Effect: Although FloatingActionButton is a better option, If you want to do it using xml selector, create a folder drawable-v21 in res and save another round_button.xml there with following xml
<?xml version="1.0" encoding="utf-8"?>
<ripple xmlns:android="http://schemas.android.com/apk/res/android"
android:color="#c20586">
<item>
<shape android:shape="oval">
<solid android:color="#fa09ad"/>
</shape>
</item>
</ripple>
And set it as background of Button in xml like this:
<Button
android:layout_width="50dp"
android:layout_height="50dp"
android:background="@drawable/round_button"
android:gravity="center_vertical|center_horizontal"
android:text="hello"
android:textColor="#fff" />
Important:
Markushi wrote a circle button widget with amazing effects. Click here!
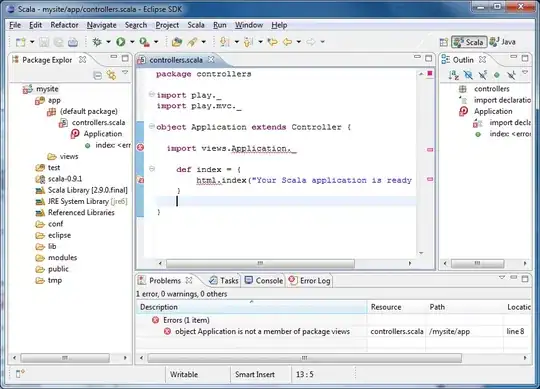
With the official Material Components library you can use the MaterialButton applying a Widget.MaterialComponents.Button.Icon style.
Something like:
<com.google.android.material.button.MaterialButton
android:layout_width="48dp"
android:layout_height="48dp"
style="@style/Widget.MaterialComponents.Button.Icon"
app:icon="@drawable/ic_add"
app:iconSize="24dp"
app:iconPadding="0dp"
android:insetLeft="0dp"
android:insetTop="0dp"
android:insetRight="0dp"
android:insetBottom="0dp"
app:shapeAppearanceOverlay="@style/ShapeAppearanceOverlay.MyApp.Button.Rounded"
/>
Currently the app:iconPadding="0dp",android:insetLeft,android:insetTop,android:insetRight,android:insetBottom attributes are needed to center the icon on the button avoiding extra padding space.
Use the app:shapeAppearanceOverlay attribute to get rounded corners. In this case you will have a circle.
<style name="ShapeAppearanceOverlay.MyApp.Button.Rounded" parent="">
<item name="cornerFamily">rounded</item>
<item name="cornerSize">50%</item>
</style>
The final result:
With jetpack compose you can use:
Button(
onClick = { /* Do something! */ },
modifier = Modifier.width(48.dp).height(48.dp),
shape = CircleShape
) {
Icon(Icons.Filled.Add, "")
}
AngryTool for custom android button
You can make any kind of custom android button with this tool site... i make circle and square button with round corner with this toolsite.. Visit it may be i will help you
For a FAB looking button this style on a MaterialButton:
<com.google.android.material.button.MaterialButton
style="@style/Widget.MaterialComponents.ExtendedFloatingActionButton"
app:cornerRadius="28dp"
android:layout_width="56dp"
android:layout_height="56dp"
android:text="1" />
Result:
If you change the size be careful to use half of the button size as app:cornerRadius.
You can use MaterialButton from AndroidX material library
<com.google.android.material.button.MaterialButton
android:layout_width="75dp"
android:layout_height="75dp"
android:layout_margin="10dp"
android:insetLeft="0dp"
android:insetTop="0dp"
android:insetRight="0dp"
android:insetBottom="0dp"
app:cornerRadius="50dp"
app:icon="@drawable/ic_camera"
app:iconGravity="textStart"
app:iconPadding="0dp"
app:iconSize="35dp" />
and it will be like this
if you want use VectorDrawable and ConstraintLayout
<FrameLayout
android:id="@+id/ok_button"
android:layout_width="100dp"
android:layout_height="100dp"
android:foreground="?attr/selectableItemBackgroundBorderless"
android:background="@drawable/circle_button">
<android.support.constraint.ConstraintLayout
android:layout_width="match_parent"
android:layout_height="match_parent">
<ImageView
android:id="@+id/icon_of_button"
android:layout_width="32dp"
android:layout_height="32dp"
app:layout_constraintBottom_toBottomOf="parent"
app:layout_constraintTop_toTopOf="parent"
app:layout_constraintRight_toRightOf="parent"
app:layout_constraintLeft_toLeftOf="parent"
app:srcCompat="@drawable/ic_thumbs_up"/>
<TextView
android:id="@+id/text_of_button"
android:layout_width="wrap_content"
android:layout_height="wrap_content"
app:layout_constraintTop_toBottomOf="@+id/icon_of_button"
app:layout_constraintRight_toRightOf="parent"
app:layout_constraintLeft_toLeftOf="parent"
android:layout_marginTop="5dp"
android:textColor="@android:color/white"
android:text="ok"
/>
</android.support.constraint.ConstraintLayout>
</FrameLayout>
circle background: circle_button.xml
<?xml version="1.0" encoding="utf-8"?>
<shape xmlns:android="http://schemas.android.com/apk/res/android"
android:shape="rectangle">
<corners android:radius="1000dp" />
<solid android:color="#41ba7a" />
<stroke
android:width="2dip"
android:color="#03ae3c" />
<padding
android:bottom="4dp"
android:left="4dp"
android:right="4dp"
android:top="4dp" />
</shape>
Unfortunately using an XML drawable and overriding the background means you have to explicitly set the colour instead of being able to use the app style colours.
Rather than hardcode the button colours for every behaviour I opted to hardcode the corner radius, which feels marginally less hacky and retains all the default button behaviour (changing colour when it's pressed and other visual effects) and uses the app style colours by default:
Set android:layout_height and android:layout_width to the same value
Set app:cornerRadius to half of the height/width
(It actually appears that anything greater than or equal to half of the height/width works, so to avoid having to change the radius every time you update the height/width, you could instead set it to a very high value such as 1000dp, the risk being it could break if this behaviour ever changes.)
Set android:insetBottom and android:insetTop to 0dp to get a perfect circle
For example:
<Button
android:insetBottom="0dp"
android:insetTop="0dp"
android:layout_height="150dp"
android:layout_width="150dp"
app:cornerRadius="75dp"
/>
here is how you can perform simply, make a drawable resource file in drawable.xml. Say round_button.xml and then paste the following code.
<?xml version="1.0" encoding="utf-8"?>
<layer-list xmlns:android="http://schemas.android.com/apk/res/android">
<item>
<shape
android:shape="oval">
<solid
android:color="@color/button_start_gradient_color"/>
</shape>
</item>
<item
android:drawable="@drawable/microphone"/>
</layer-list>
Note:- use your own color and drawable resource as i have used @drawable/microphone
Following is the result [1]: https://i.stack.imgur.com/QyhdJ.png
If you want to do with ImageButton, use the following. It will create round ImageButton with material ripples.
<ImageButton
android:layout_width="wrap_content"
android:layout_height="wrap_content"
android:src="@drawable/ic_settings_6"
android:background="?selectableItemBackgroundBorderless"
android:padding="10dp"
/>
Create a new vector asset in the drawable folder.
You can import your PNG image as well, and convert the file to SVG online at https://image.online-convert.com/convert-to-svg. The higher the resolution, the better the conversion will be.
Next, create a new vector asset from that SVG file.
This is a sample vector circle image you can use. Copy the code to an xml file in the drawables folder.
ic_check.xml:
<vector xmlns:android="http://schemas.android.com/apk/res/android"
android:width="24dp"
android:height="24dp"
android:viewportHeight="256"
android:viewportWidth="256">
<path
android:fillColor="#2962FF"
android:pathData="M111,1.7c-7.2,1.1 -22.2,4.8 -27.9,7 -33.2,12.5 -61.3,40.3 -74.1,73.3 -8.7,22.6 -10.5,55.3 -4.4,78 10.9,40 39.7,72.4 77.4,87 22.6,8.7 55.3,10.5 78,4.4 45.3,-12.3 79.1,-46.1 91.4,-91.4 2.9,-10.7 3.9,-21.9 3.3,-37.4 -0.7,-21.2 -4.6,-35.9 -14,-54.1 -18.2,-35 -54,-60.5 -93.4,-66.4 -6.7,-1 -30.7,-1.3 -36.3,-0.4zM145,23.1c21.8,3.3 46.5,16.5 61.1,32.8 20.4,22.6 30.1,51.2 27.7,81.1 -3.5,44.4 -35.9,82.7 -79.6,94 -21.6,5.6 -46.6,3.7 -67.8,-5.1 -10.4,-4.3 -24.7,-14.1 -33.4,-22.9 -41.6,-41.5 -41.6,-108.4 0,-150 24.3,-24.3 57.6,-35.1 92,-29.9z"
android:strokeColor="#00000000" />
<path
android:fillColor="#2962FF"
android:pathData="M148.4,113c-24.6,26 -43.3,44.9 -44,44.6 -0.7,-0.3 -8.5,-6.1 -17.3,-13 -8.9,-6.9 -16.5,-12.6 -17,-12.6 -1.4,-0 -25.6,19 -25.8,20.3 -0.3,1.4 62.7,50.2 64.8,50.2 1.7,-0 108.4,-112.3 108.4,-114.1 0,-1.3 -23.8,-20.4 -25.4,-20.4 -0.6,-0 -20.2,20.3 -43.7,45z"
android:strokeColor="#00000000" />
</vector>
Use this image in your button:
<ImageButton
android:id="@+id/btn_level1"
android:layout_width="36dp"
android:layout_height="36dp"
android:background="@drawable/ic_check"
/>
Your button will be a circle button.