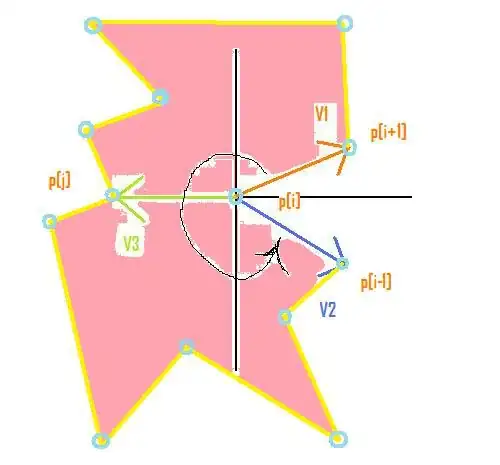I installed Android Studio, but when I edit my layout files, I can't find a live preview! I just see an XML file. How can I see my layout in graphical view?
This is how it looks like in my case:

I installed Android Studio, but when I edit my layout files, I can't find a live preview! I just see an XML file. How can I see my layout in graphical view?
This is how it looks like in my case:

UPDATE 2 (2020-03-16)
The newer Android Studio version changed the location of this button. Now if you want to see the layout design preview you will need to press one of the buttons at the top right of your xml. The button that looks like an image icon will open the design dashboard, while the button next to it will open the split view where the design is placed next to the XML code:
ORIGINAL (2013-05-21)
You should have a Design button next to the Text button under the xml text editor:
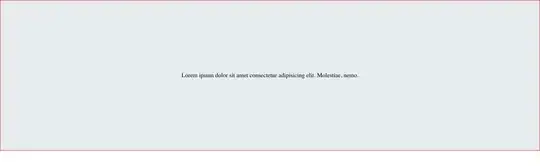
Or you can use the Preview button in the upper right corner to add a preview window next to the XML code:
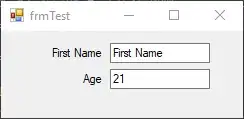
UPDATE:
If you dont have it, then do this: View -> Tool Windows -> Preview
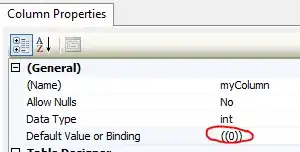
Several people seem to have the same problem. The issue is that the IDE only displays the preview if editing a layout file in the res/layout* directory of an Android project.
In particular, it won't show if editing a file in build/res/layout* since those are not source directory but output directory. In your case, you are editing a file in the build/ directory...
The Resource folder is set automatically, and can be viewed (and changed) in Project Structure > Modules > [Module name] > Android > Resources directory.
Select MainActivity.java file from the left pane, as shown in the red colored rectangle.
Left click the XML Tag icon as shown in the red colored circle.
Select the "activity_main.xml(layout)" option shown highlighted in the below figure.
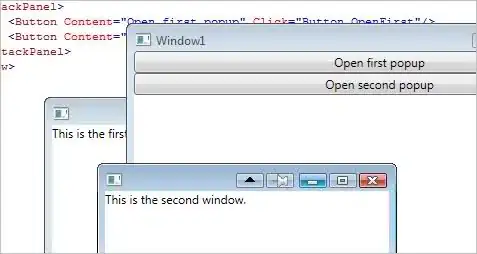
In case that helps anyone, I had the same issue today where the 'design / text' tabs were missing. I had switched to the dark theme and thought maybe that was the issue, so went back to Preferences / Appearance (under IDE settings) switched back to Default Theme, and that reset everything correctly for me. I could also then switch again to Darcula theme and the tabs were still there, so seems like switching themes is a way to reset the IDE windows/tabs.
The following worked for me:
-> file
-> settings
-> plugins
-> disable the android support plugin
-> you will be prompted to restart
-> once restarted re-enable the plugin and other dependency plugins that might have been disabled in the process
-> you will be prompted to restart once again. Hopefully when android studio restarts the second time the preview should render.
I found 2 quick options to fix this:
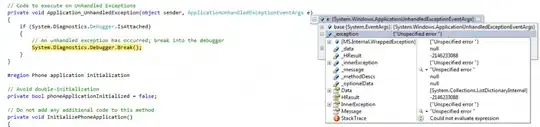
Happy coding!
Got the same problem after importing my Eclipse ADT project to Android Studio. Text and Desing tabs where missing.
Found my Event Log windows reads "Frameworks detected: Android framework is detected in the project Configure"
I click the hyperlink provided and everything was fixed, Text and Desing tabs became visible and functional
Navigate to file -> Project structure -> modules -> click on green plus button to add a module.
Select new module -> select Application Module in Android option -> give a module name -> next -> next -> finish
Select project that to be include in module -> click apply -> okay
Now you will be able to see the full project structure; then open the module form project window (the left panel), select res then select layout -> your layout name(.xml).
Now you will be able to see the design view and text view both...
As etienne said be sure that the XML file you are looking at is in src/main/res/layout
I had the same issue. If you're in a layout file in build directory, you won't see a preview, nor will you have it as an option to enable. I wish Google had a slight warning for it.
first of all after creating the new app
go to java->MainActivity
and open a new tab for it
In the java code click on the index numberings where you can see the code logo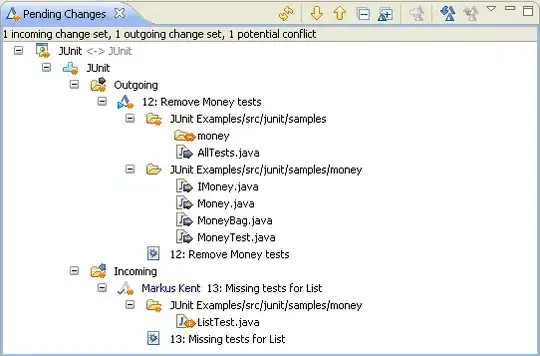
as red circled in picture
left click on it and you will see two options as shown in below picture
click on the first option so that you can preview your app in android studio
If you want to see the live preview, in the right part of the screen you should have a button call Preview that show/hide the live preview.
If what you want is to use the WYSISYG editor mode, in the bottom of the editor there is a tab that switch between XML mode and WYSISYG mode.
This works in the same way both in IntelliJ and Android Studio.
I had the same issue and resolved by editing the t file in src>main>res>layout. You can choose between Test and Design mode at the bottom of editor.
Quite simple if we know where to look for !!! spend few hours figuring it out!!!
I had this problem a couple hours ago when I exported my projects from Eclipse to Android Studio. Unfortunately, the top answers here didn't work for me.
Anyway, creating a new project instead of opening an old one did the trick for me as what Thomas Kaliakos mentioned on his comment here
I had to mess around with the project..and at some point it worked. I don't know how though. My guess would be that creating a new project and adding your source code would work every time. Sorry for not being very clear, but honestly I was surprized even myself that it worked. – Thomas Kaliakos Oct 15 '13 at 4:08
In case you want docked mode, (it still visible while editing the xml file), and you, by mistake, clicked and unmarked docked mode. In order to get it back you have focus on preview and click Window > Active Tool Window > Docked Mode.
If you see a message at the bottom saying something like, "Android Framework detected. Click to configure", DO IT.
After doing this, my Text and Design bottom-tabs appeared.
In my case, I don't have Design or Preview tab.
Try
Go to File->Invalidate Caches/ Restart. After restarting the preview window will come.
Still the preview window is not opened, Go to View -> Tool window -> click Preview
Go to File > Settings > Appearance & Behavior > Appearance > Show tool window bars
I am using Android studio 3.3 and this method worked for me:
open settings from file/settings
from the left panel select Editor then layout Editor
then from the right panel uncheck third option which is "Hide preview window when editing non-layout files" then hit apply then ok.
then go to view/tool windows/preview is enable now in the design tab of layout XD. Do not forget up vote and marking this answer as the right answer. Happy coding. 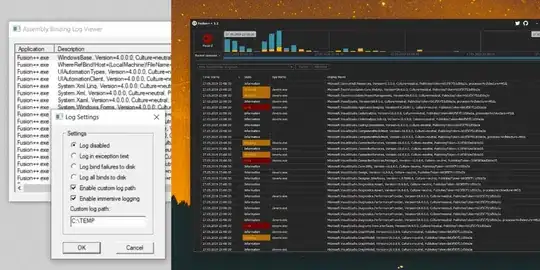
Just need search the appropiate folder that contains your app layour, in this case you can find in your repository folders: AppName>res>layout and double click in the layout of your preference activity main normally contains the principal things of your view
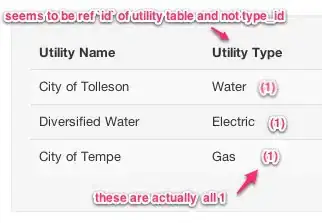
IMPORTANT: Check that you have activated the design visualization at the top-right corner (Image icon)
I have Android studio version "Arctic Fox | 2020.3.1".
Step 1- Open you xml file.
Step 2- From top right below Gradle you will get Layout Validation option click on it.
Step 3 - Click on "view option" (eye icon) in Layout Validation panel. You will see on drop down with "Show System UI" option. Select this after that you can see preview of your design.
The solution is releted to the latest Android Studio Dolphin Version
After alot of searching and testing, I upgraded my gradle version and its work for me.
Just goto File -> Project Structure or press Ctrl + Alt + Shift + S and then upgrate the gradle version as shown in the image below and then invalidate cache and restart the Android Studio and its working
As shown in the image I upgrade my gradle
Happy Coding With Android Studio :)
File>>setting>>Compiler>>JavaCompiler At "Project bytecode version(leave blank for jdk default):" choose your jdk.